
หากใช้ฟังก์ชัน “Explore” ของ GA4 จะสามารถดูค่าตัวเลขของแต่ละไดเรกทอรีได้สะดวก
ตัวอย่างเช่น คุณพยายามเขียนบล็อก เห็นผลลัพธ์ที่น่าทึ่งและต้องการรายงานข้อมูลที่เป็นรูปธรรมให้เจ้านายทราบเพื่อจัดการระบบให้สมบูรณ์มากขึ้น
ถ้าเป็นแบบนั้นต้องมีจำนวนการแสดงผลสำหรับบล็อกโดยรวมและบทความแต่ละอัน ในเวลานั้นจะเช็คจำนวนการดูบทความทั้งหมด คัดลอก วางลงในสเปรดชีตแล้วค่อยบวกกันหรือเปล่า? อาจเป็นเรื่องปกติหากบทความมีน้อย แต่อาจทำไม่ได้หากมีบทความเยอะมาก
โดยค่าเริ่มต้นใน GA4 จะดูค่าตัวเลขของแต่ละไดเรกทอรีไม่ได้ ดังนั้นเป็นคนที่พยายามมุ่งมั่นทำตามเป้าหมาย ก็อาจจะทำได้ด้วยความมานะและตั้งใจ
ในบทความนี้ เราจะอธิบายการตั้งค่าสำหรับการดูค่าตัวเลขของแต่ละไดเรกทอรีโดยใช้ฟังก์ชัน “Explore” ของ GA4 พร้อมแสดงภาพหน้าจอการตั้งค่า GA4 ประกอบ แม้แต่ผู้ที่ไม่เชี่ยวชาญในการรับผิดชอบเว็บไซต์ขององค์กรก็สามารถเข้าใจได้
เมื่อตั้งค่าตามบทความนี้แล้วก็จะใช้งานได้อย่างง่ายดายได้ทุกเมื่อ ลองไปทำตามกันดูนะ
GA4 คืออะไร
คิดว่าหลายคนน่าจะทราบแล้วว่า GA4 คือ Google Analytics เวอร์ชันล่าสุด ซึ่งเป็นเครื่องมือวิเคราะห์การเข้าถึงที่ใช้งานได้ฟรี ทำการรวบรวมและวิเคราะห์ข้อมูลจากทุกแพลตฟอร์ม เช่น เว็บไซต์และแอปพลิเคชัน เป็นต้น
Explore ใน GA4 คืออะไร
Explore ใน GA4 จะทำให้สามารถวิเคราะห์สิ่งต่างๆนอกจาก “รายงาน” ที่ตั้งไว้ล่วงหน้าได้
ขั้นตอนการดูค่าตัวเลขของแต่ละไดเรกทอรีโดยใช้ "Explore" ของ GA4
ในที่นี้จะทำการตั้งค่าเพื่อดูตัวเลขภายใต้ไดเร็กทอรี th/blog/ ที่ได้จัดเก็บบล็อกบทความไว้อยู่ เริ่มแรกจะให้แสดงตัวเลขสำหรับทั้งเว็บไซต์ จากนั้นจะจำกัดให้เหลือตัวเลขที่อยู่ใต้ th/blog/
ก่อนอื่นให้เข้าสู่ระบบ GA4
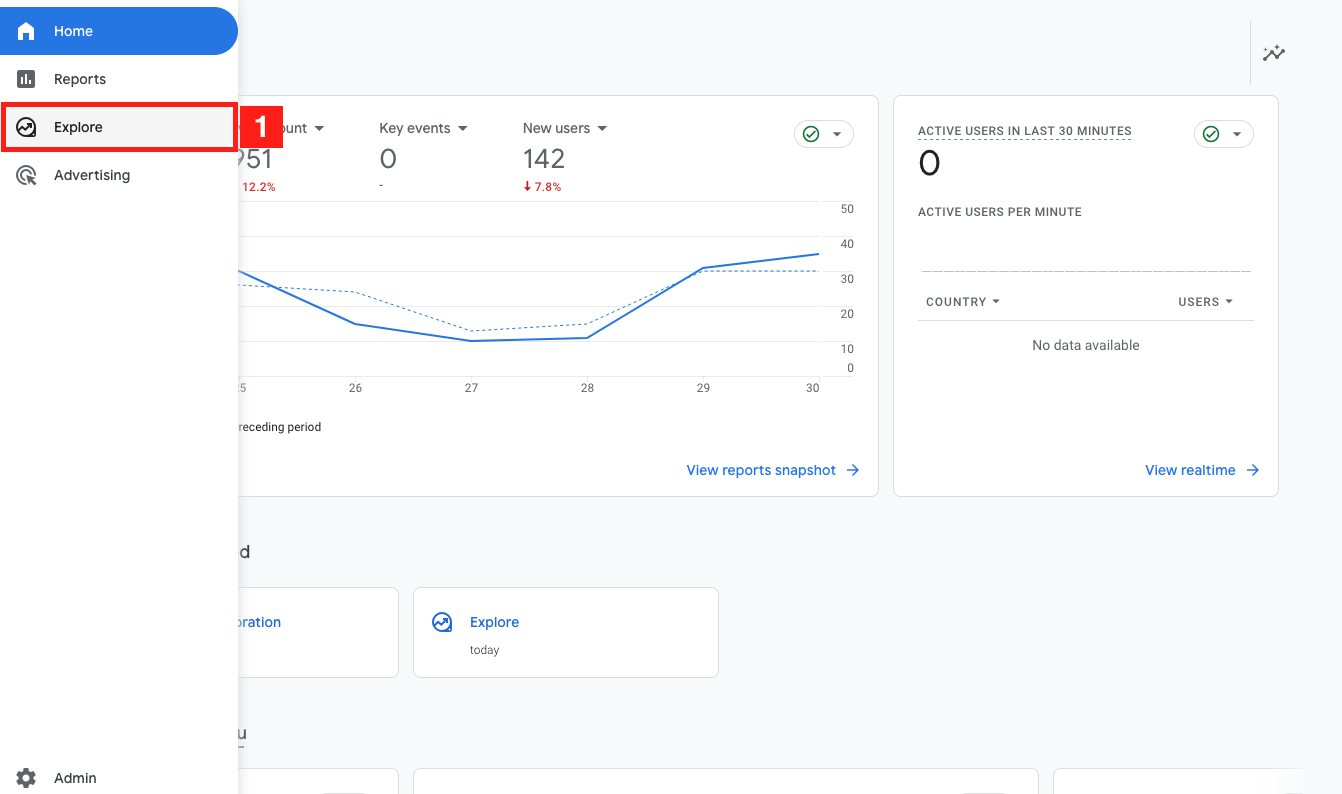
【1】คลิกที่ Explore ด้านขวาบน
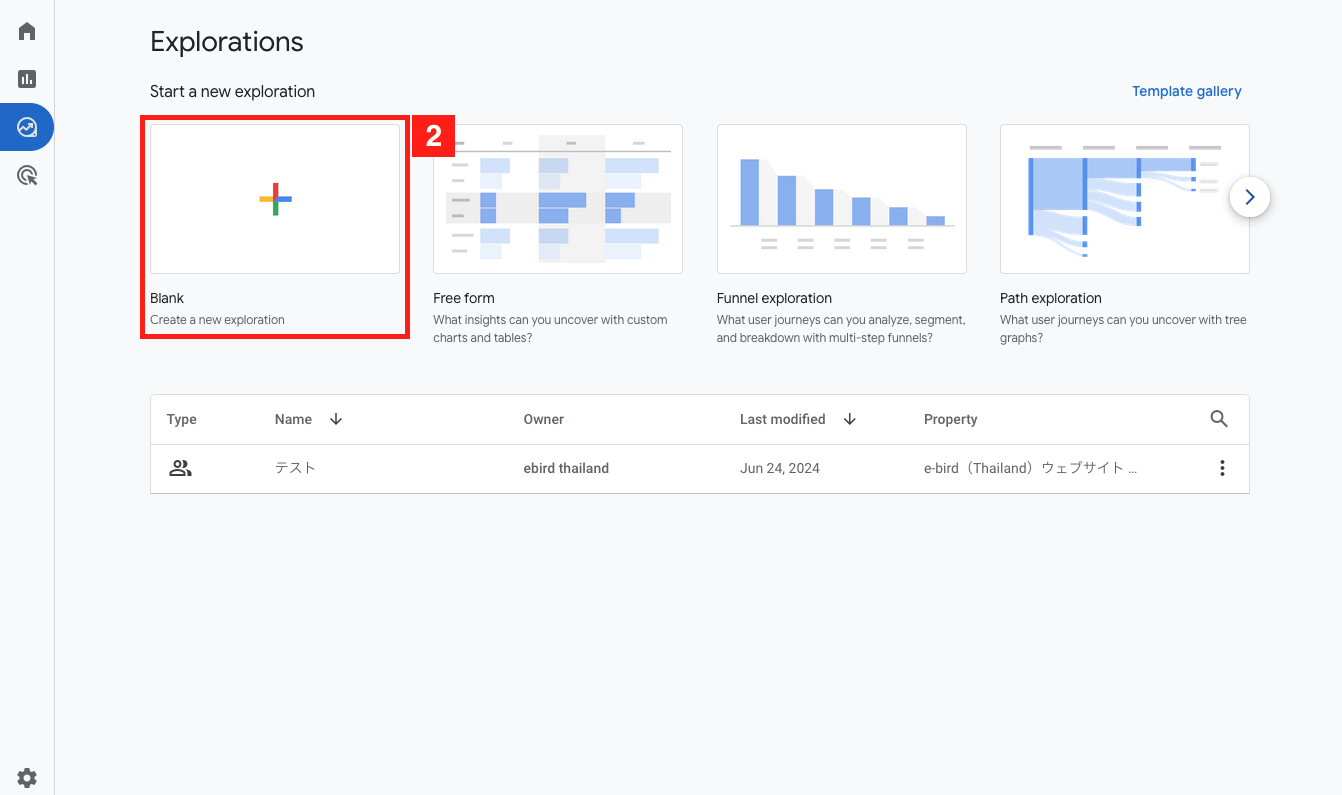
จะแสดงหน้าจอการค้นหาข้อมูลขึ้นมา
【2】คลิกที่ Blank : Create a new exploration
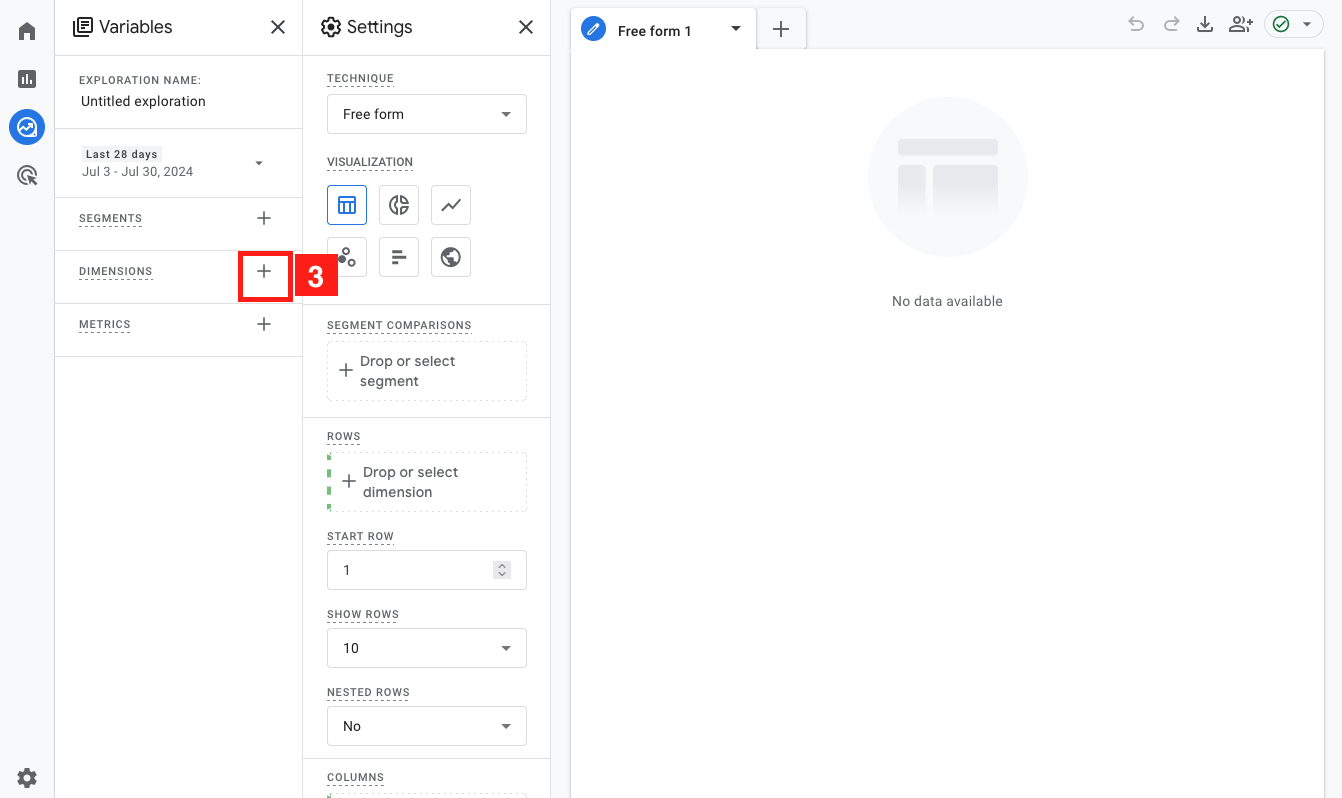
【3】ตรง Dimensions ให้คลิกที่เครื่องหมาย +
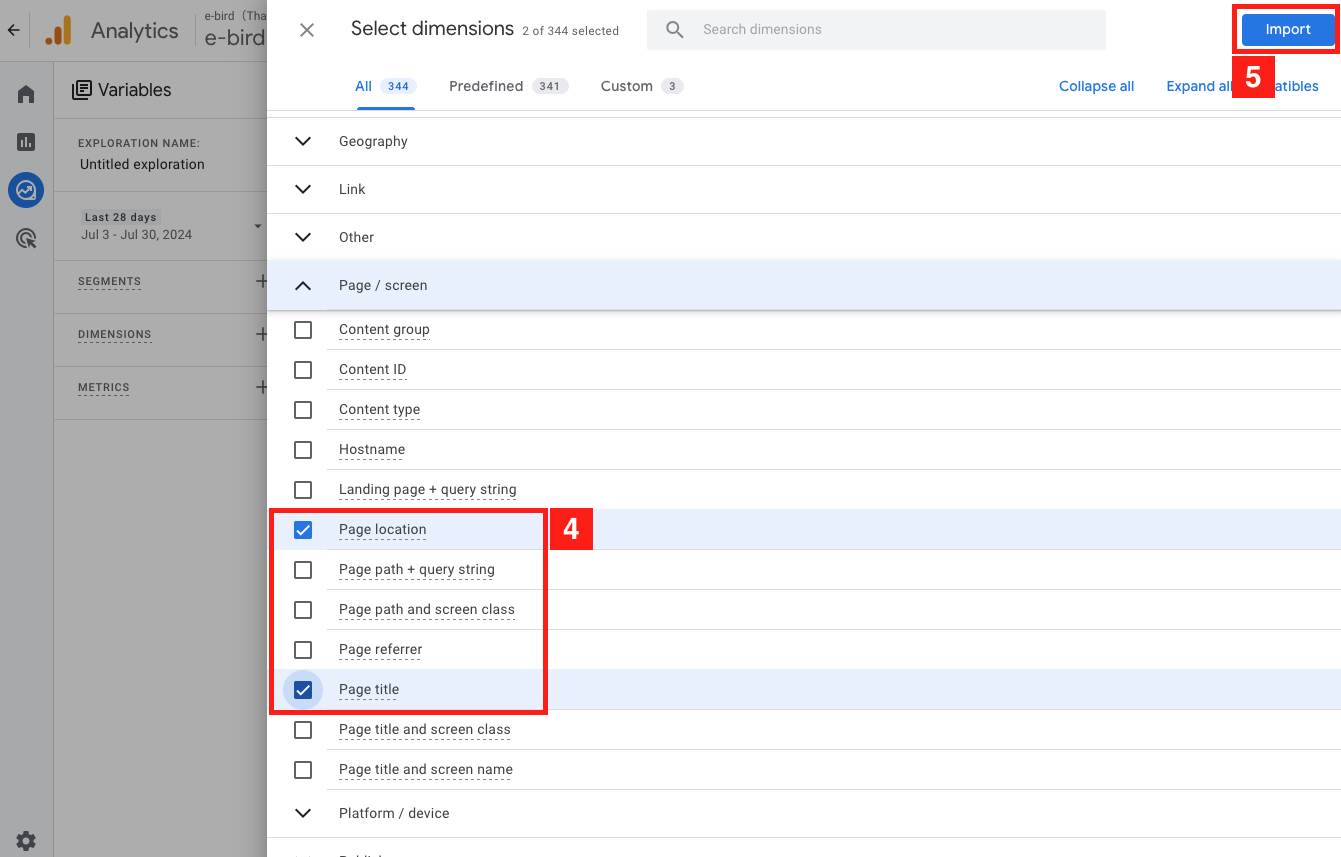
【4】Dimensions เป็นสิ่งที่เหมือนกับมุมมองและมีหลายประเภท ในแถบเปิด-ปิด Page / screen ให้ติ๊กเลือกช่อง Page location และ Page title จากนั้น【5】คลิก Import
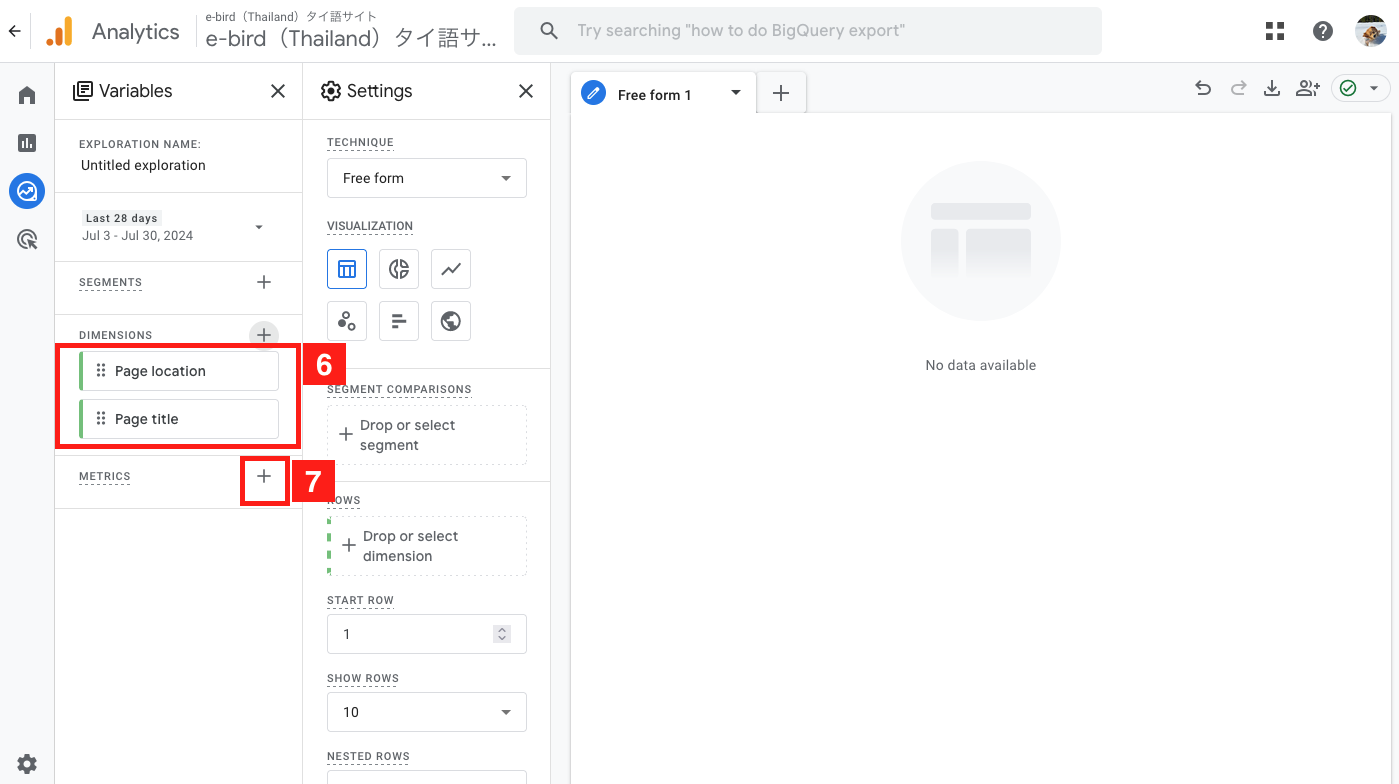
【6】Page location และ Page title จะถูก Import เข้ามา
【7】ตรง Metrics คลิกเครื่องหมาย +
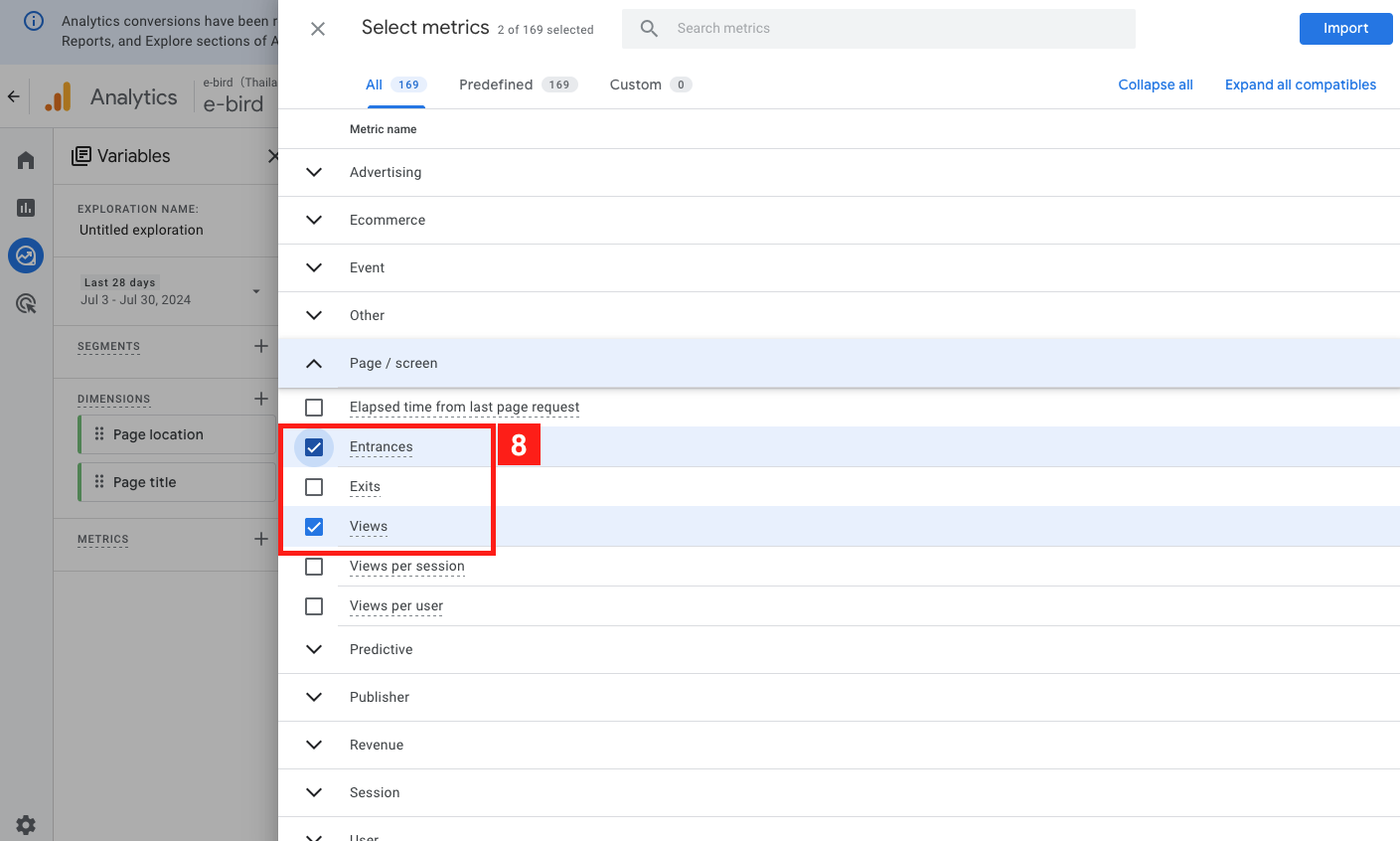
【8】ในแถบเปิด-ปิด Page / screen ให้ติ๊กเลือกช่อง Entrance และ Views จากนั้นคลิกปุ่ม Import สีน้ำเงินด้านขวาบน
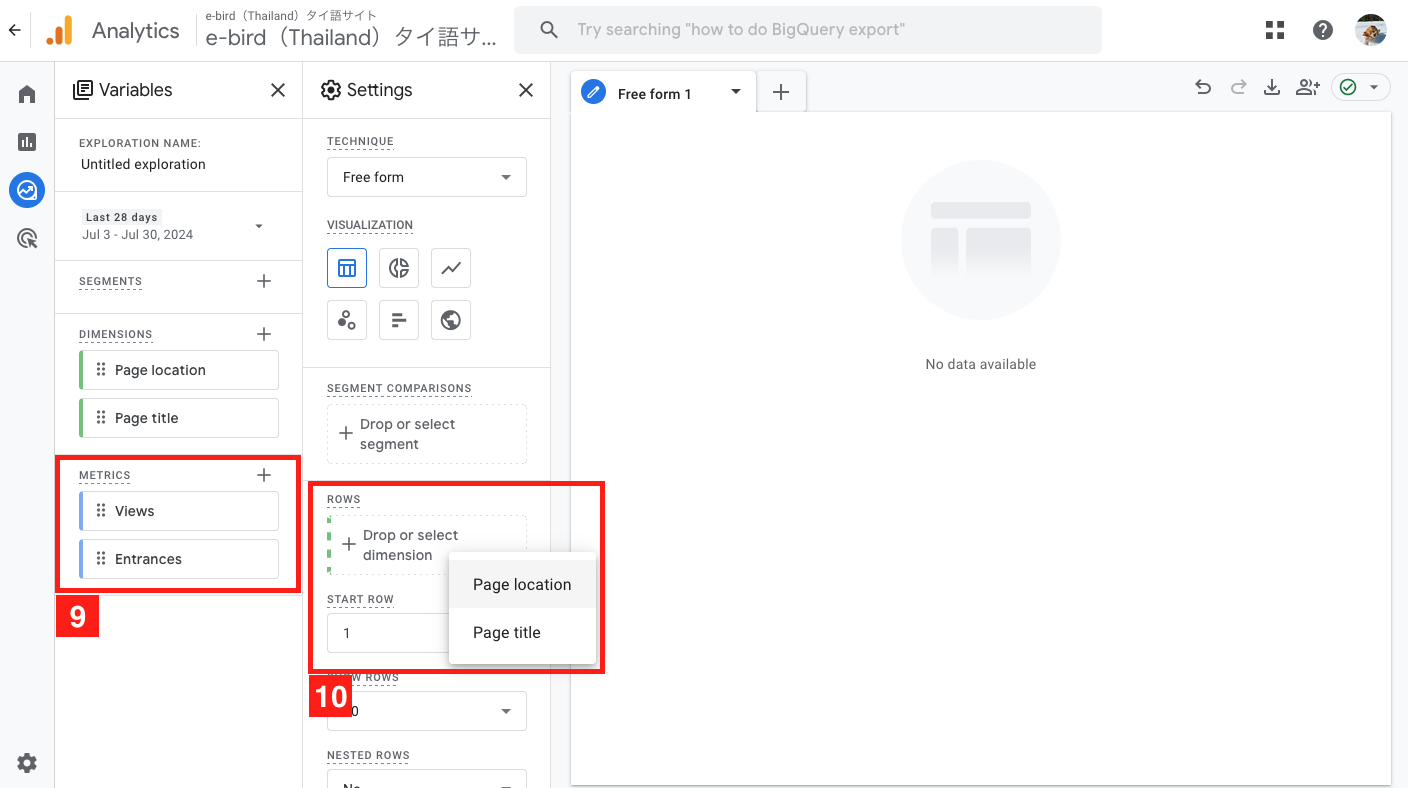
【9】Views และ Entrance จะถูก Import เข้ามา
【10】เมื่อคลิกที่ Drop or select dimension จะแสดง Page location และ Page title ขึ้นมา เลือก Page title
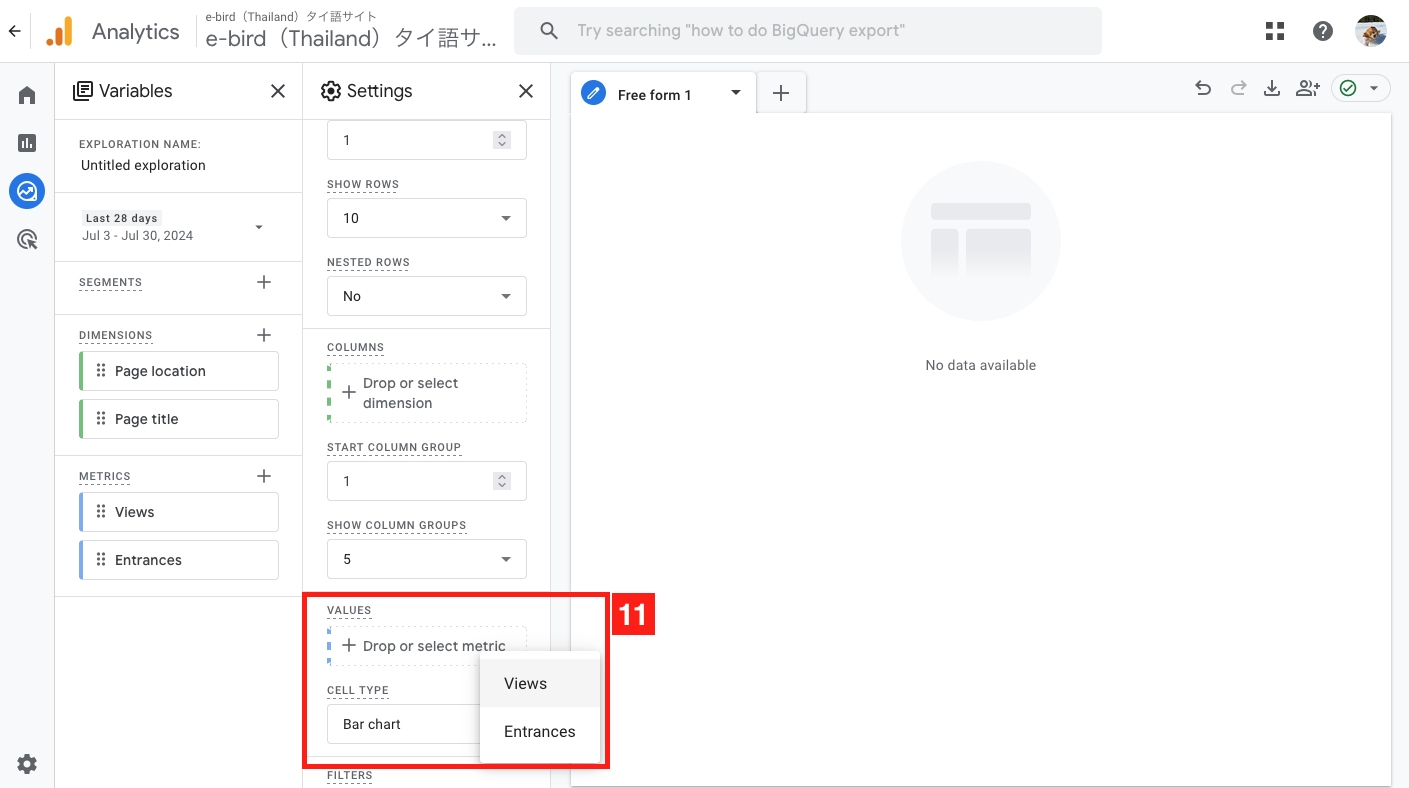
【11】เมื่อคลิกที่ Drop or select metric จะแสดง Views และ Entrance ขึ้นมา เลือก Views
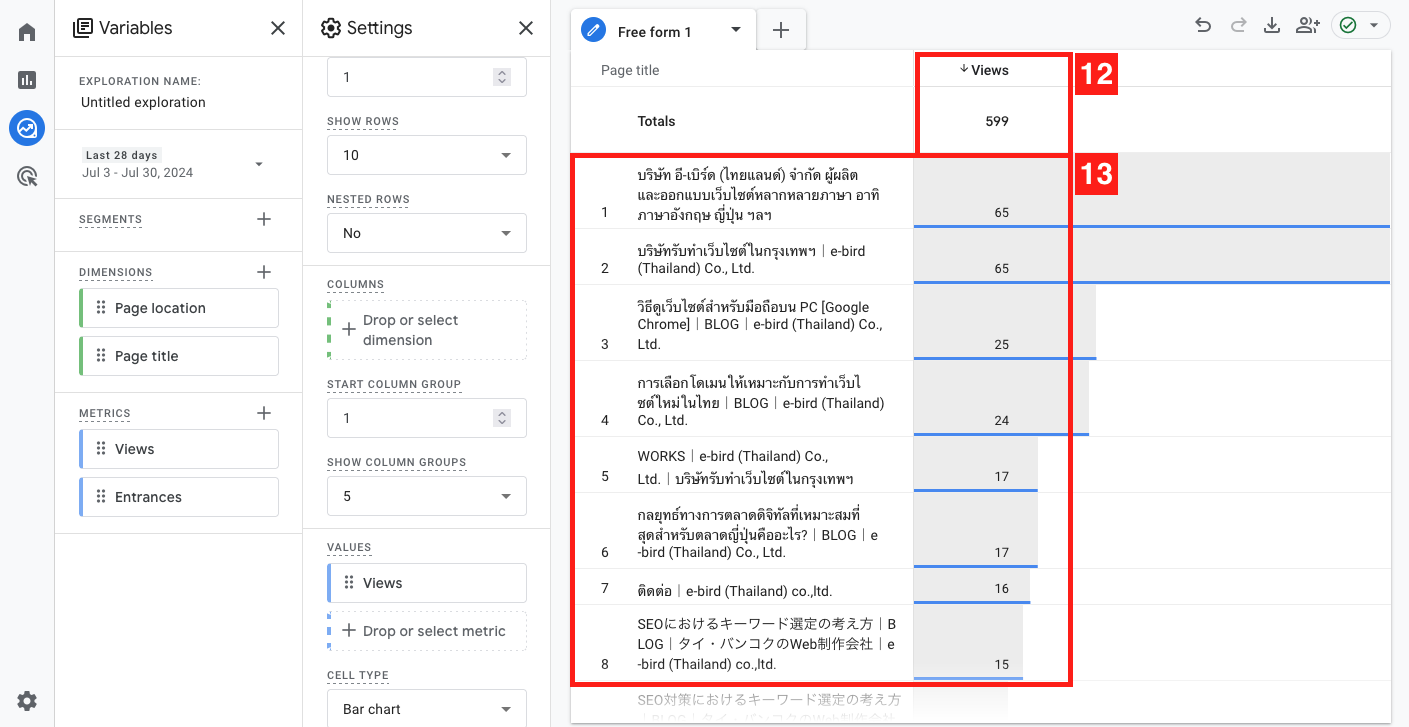
จะสามารถดู Views ได้ ซึ่งเป็นจำนวนการดูของทั้งเว็บไซต์ (ถ้าให้เจาะจงก็คือเป็นจำนวนครั้งที่มีการดู Property GA4 โดยรวม)
【12】เป็นจำนวนที่มีการดูของทั้งเว็บไซต์ ส่วน【13】เป็นจำนวนการดูแต่ละหน้า
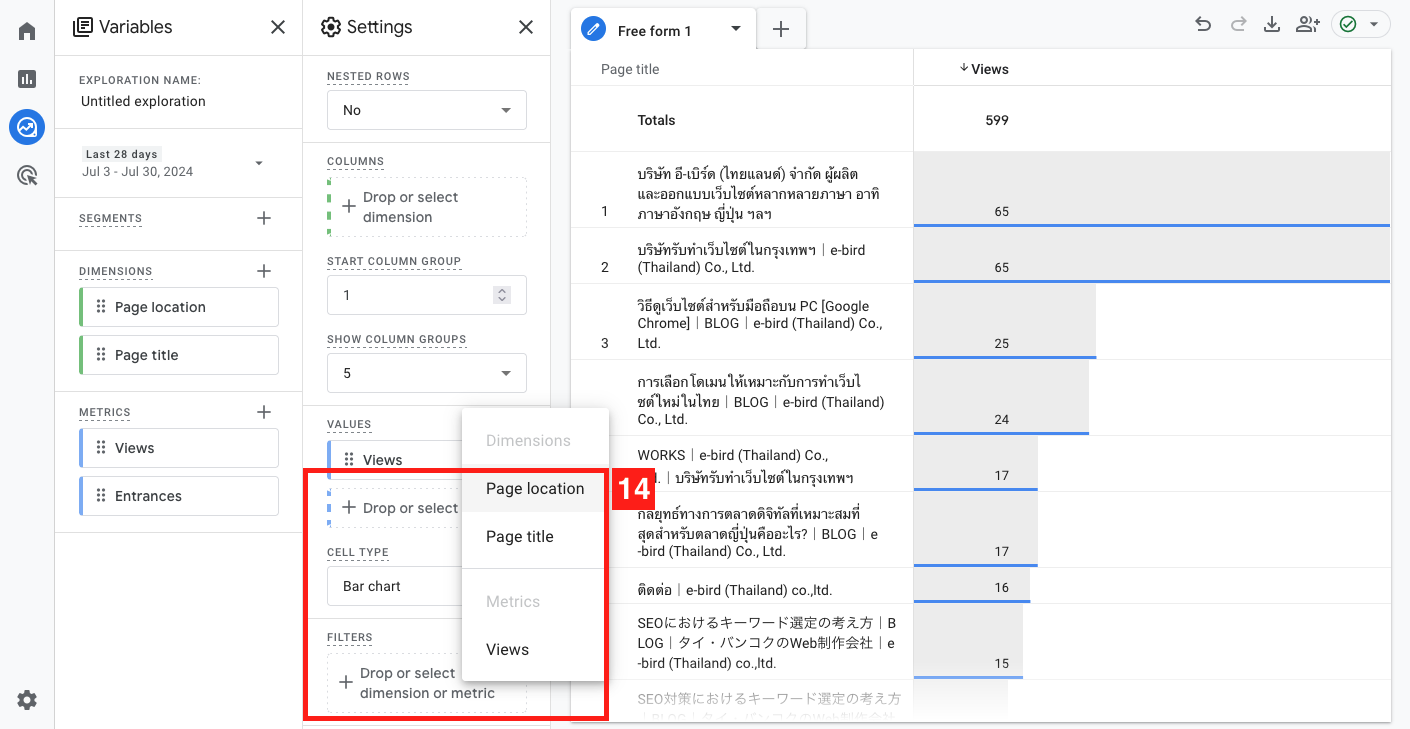
[14] ตรง Filters เมื่อคลิกที่ Drop or select dimension or metric จะแสดง Page location และ Page title ขึ้นมา เลือก Page location
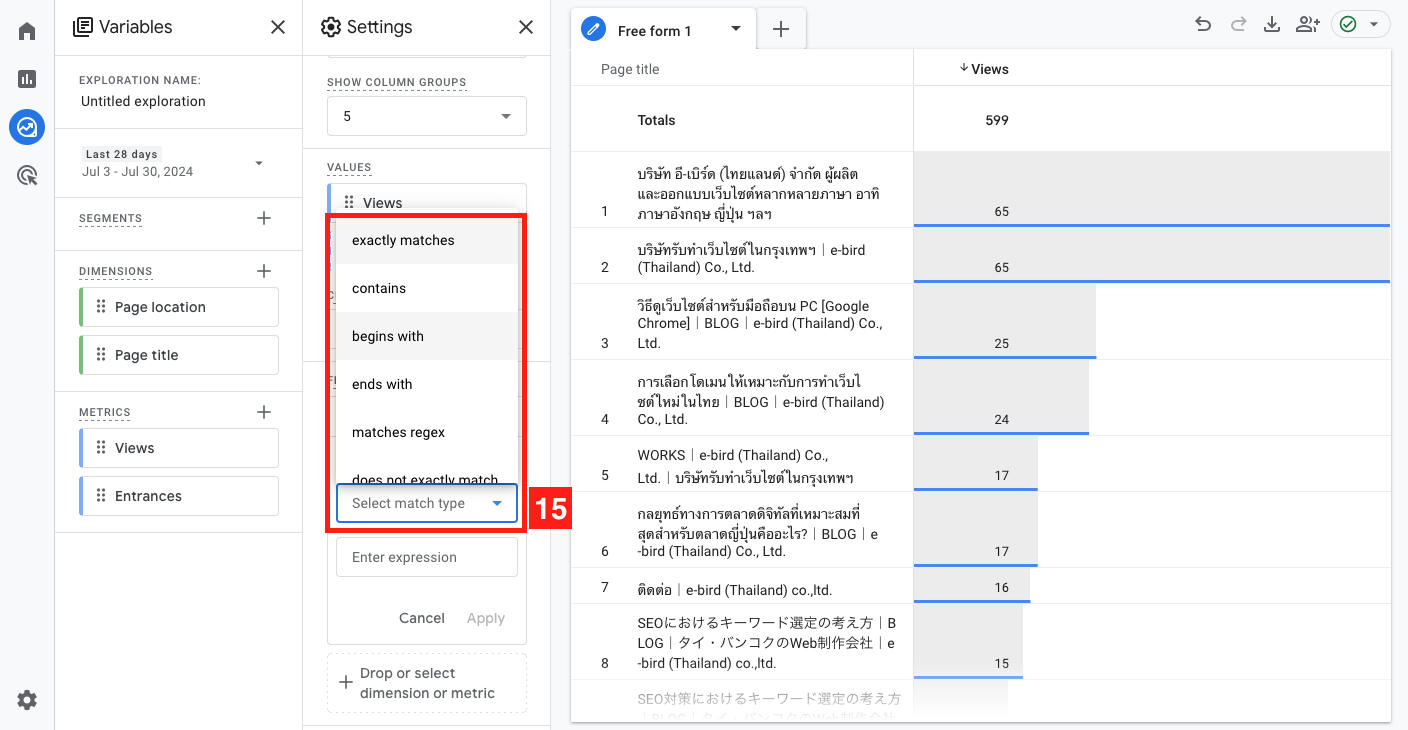
【15】จะเห็นแถบ Pull down ที่เขียนว่า Select match type ให้เลือก begins with
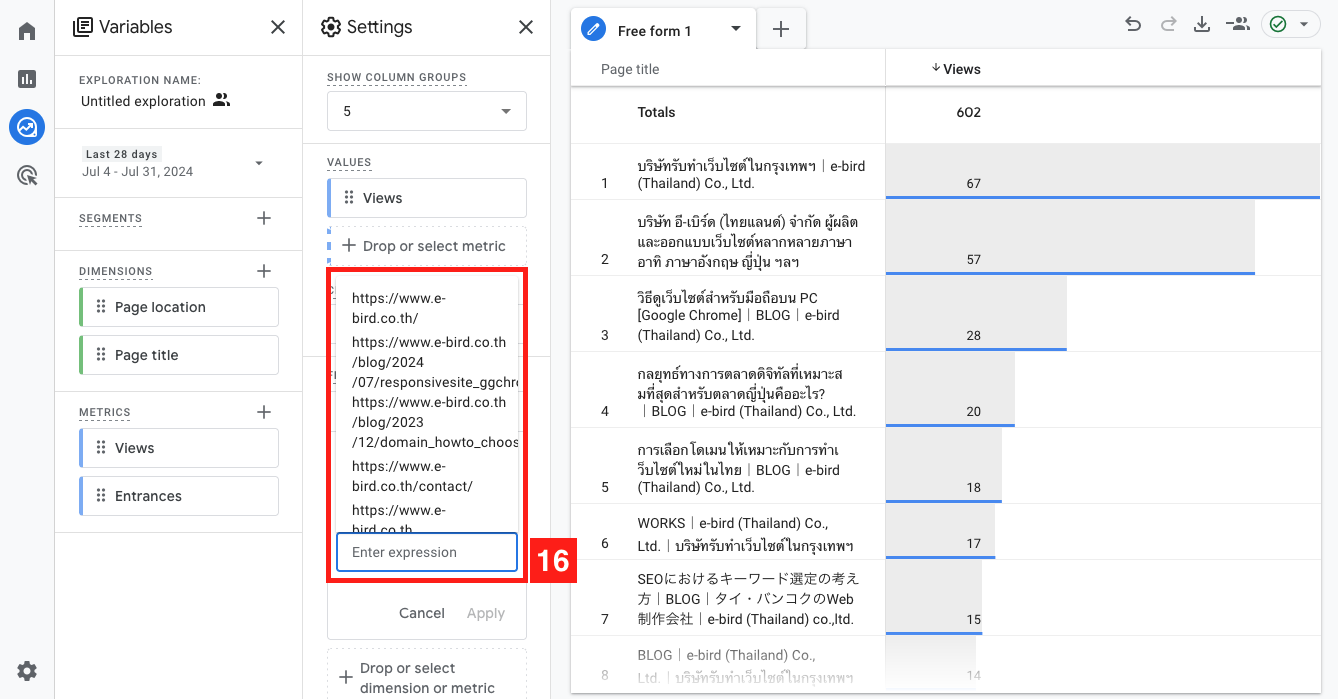
【16】จะแสดงช่องที่เขียนว่า Enter expression พิมพ์คำว่า https://www.e-bird.co.th/blog/ ลงไป
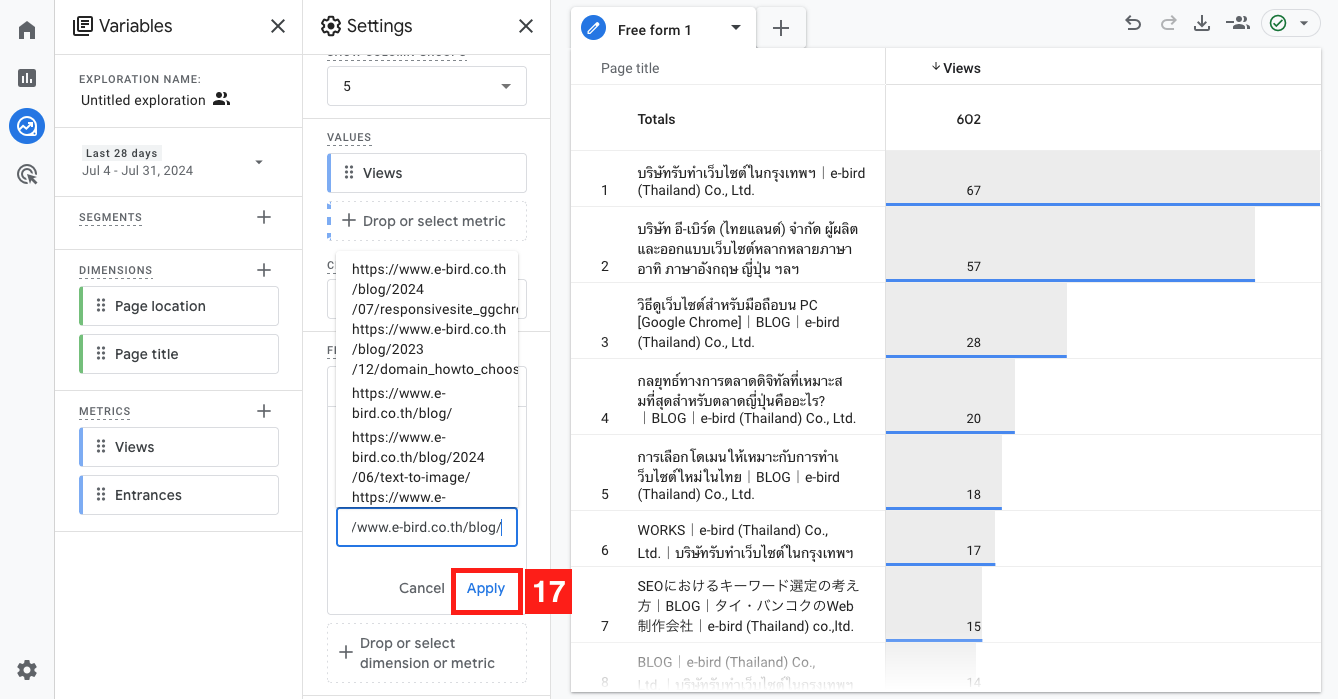
【17】คลิก Apply
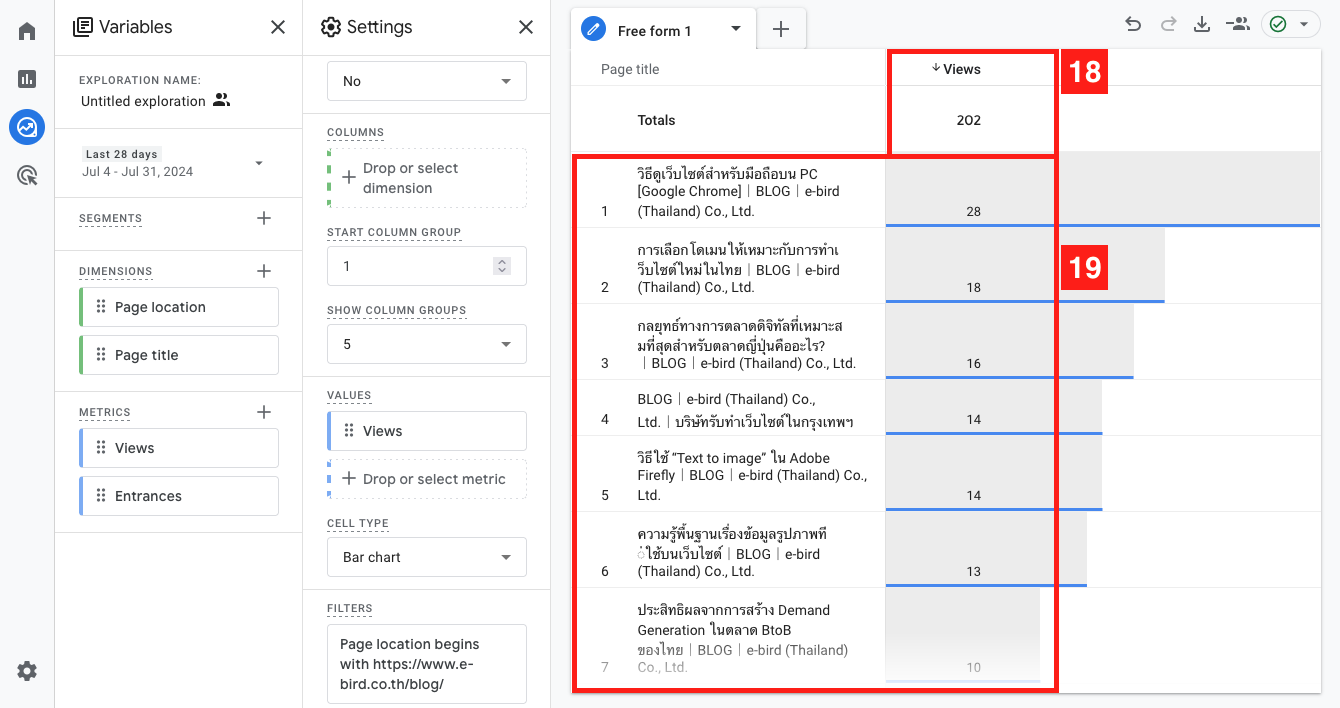
จะเปลี่ยนเป็นจำนวนที่มีการดูภายใต้ th/blog/
【18】คือจำนวนการดูทั้งหมดภายใต้ th/blog/ ส่วน【19】คือจำนวนการดูแต่ละหน้าภายใต้ th/blog/
เพียงเท่านี้ก็ตั้งค่าเสร็จสิ้น และจะสามารถดูจำนวนการเข้าชมบล็อกทั้งหมดและแต่ละบทความได้อย่างรวดเร็ว
ที่เลือก Page location เพราะว่าเข้าใจง่ายว่าอยู่ภายใต้ th/blog/ ได้มากกว่า Page title
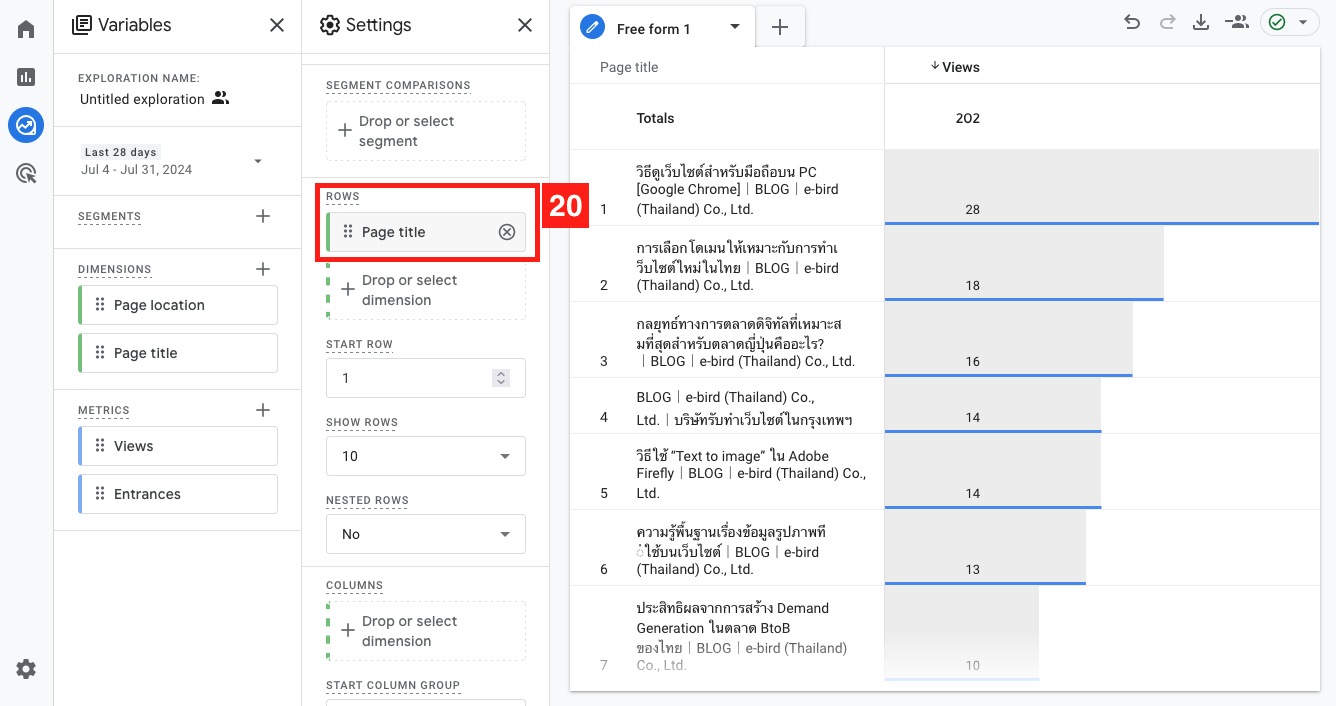
【20】คลิกเครื่องหมาย ☓ ที่ด้านขวาของ Page title
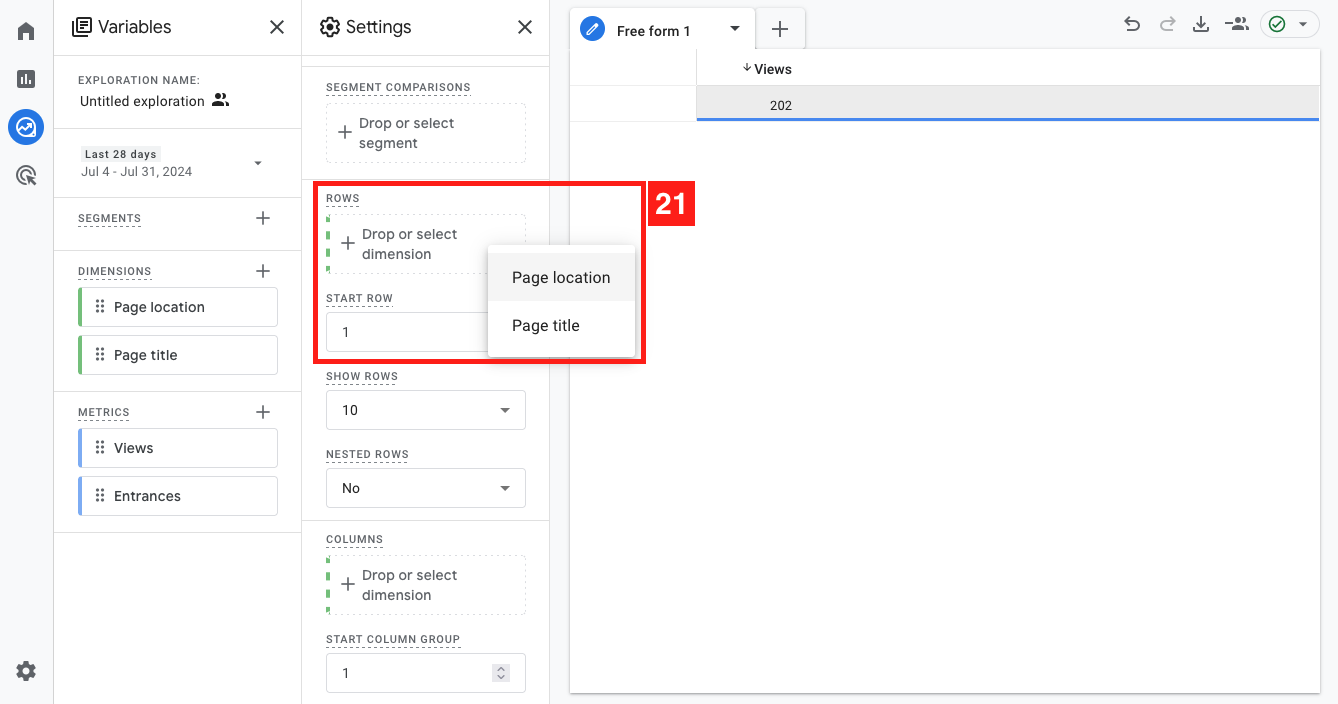
【21】คลิกที่ Drop or select dimension จะแสดง Page location และ Page title ขึ้นมา เลือก Page location
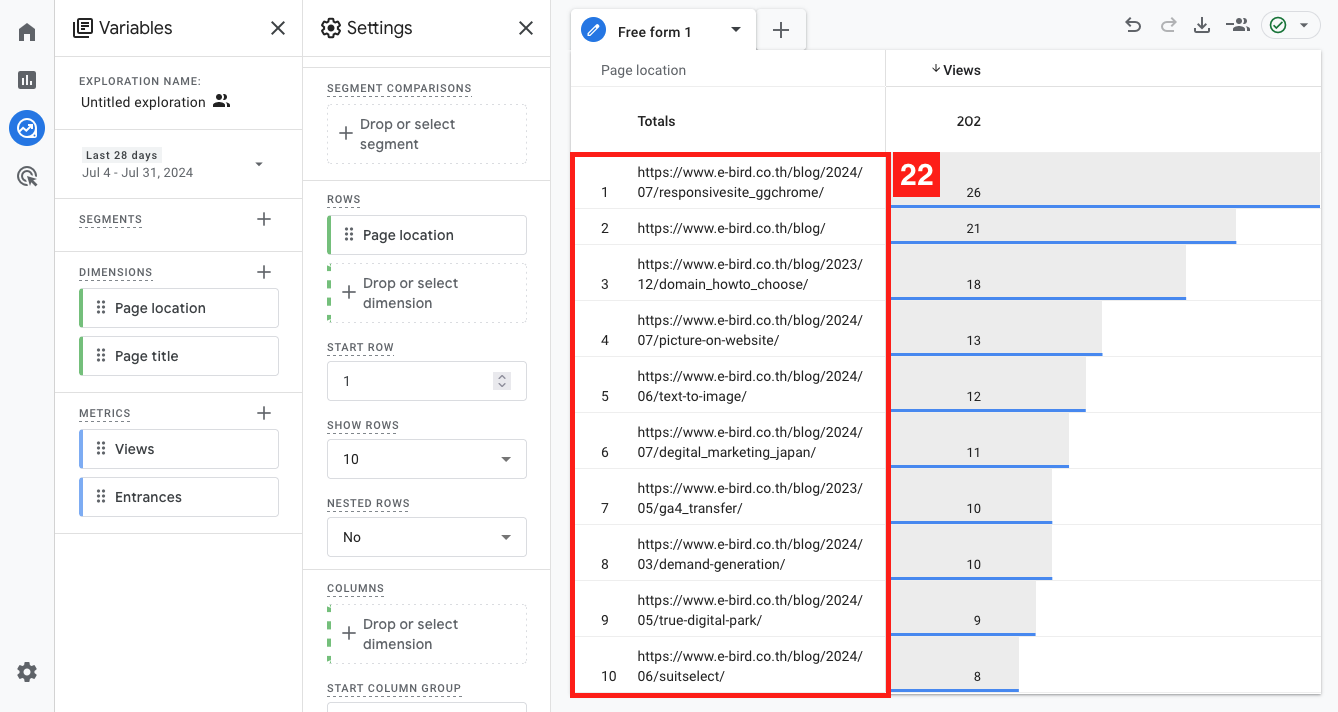
【22】จาก Page title จะเปลี่ยนเป็น Page location หรือก็คือ URL จะรู้ได้ว่าเป็น URL ของบทความบล็อกทั้งหมดเพราะมี /blog/ อยู่ด้วยนั่นเอง
ตอนนี้ก็ตั้งค่าเสร็จสิ้นแล้ว แต่จะให้ทำแบบนี้ทุกครั้งก็ลำบากใช่ไหม แต่ไม่เป็นไรเพราะว่า Explore ของ GA4 จะถูกบันทึกไว้แล้ว
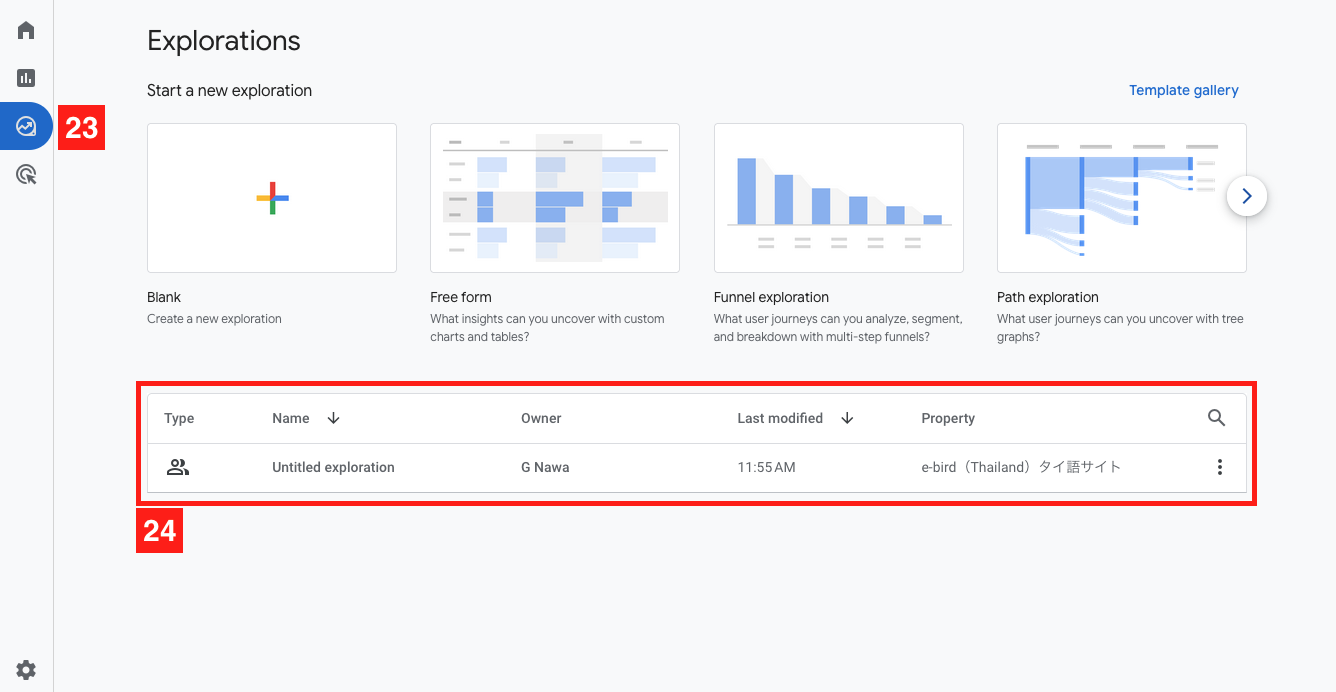
และหากต้องการดูตัวเลขแบบเดียวกันในภายหลัง เมื่อเข้าสู่ระบบแล้ว 【23】ให้คลิกที่ Explore และ【24】เพียงคลิกที่เนื้อหาที่บันทึกไว้
ในบทความนี้ได้ตั้งค่าแค่จำนวน Views ยังสามารถเพิ่มค่าอื่นๆเพื่อให้วิเคราะห์และแสดงผลที่ละเอียดมากกว่านี้ได้
ถ้าเป็นบล็อก การดูค่าพื้นฐานอย่าง Entrances, Views per session, Views per user, Engagement และอื่นๆได้ก็เป็นเรื่องดีใช่ไหมล่ะ
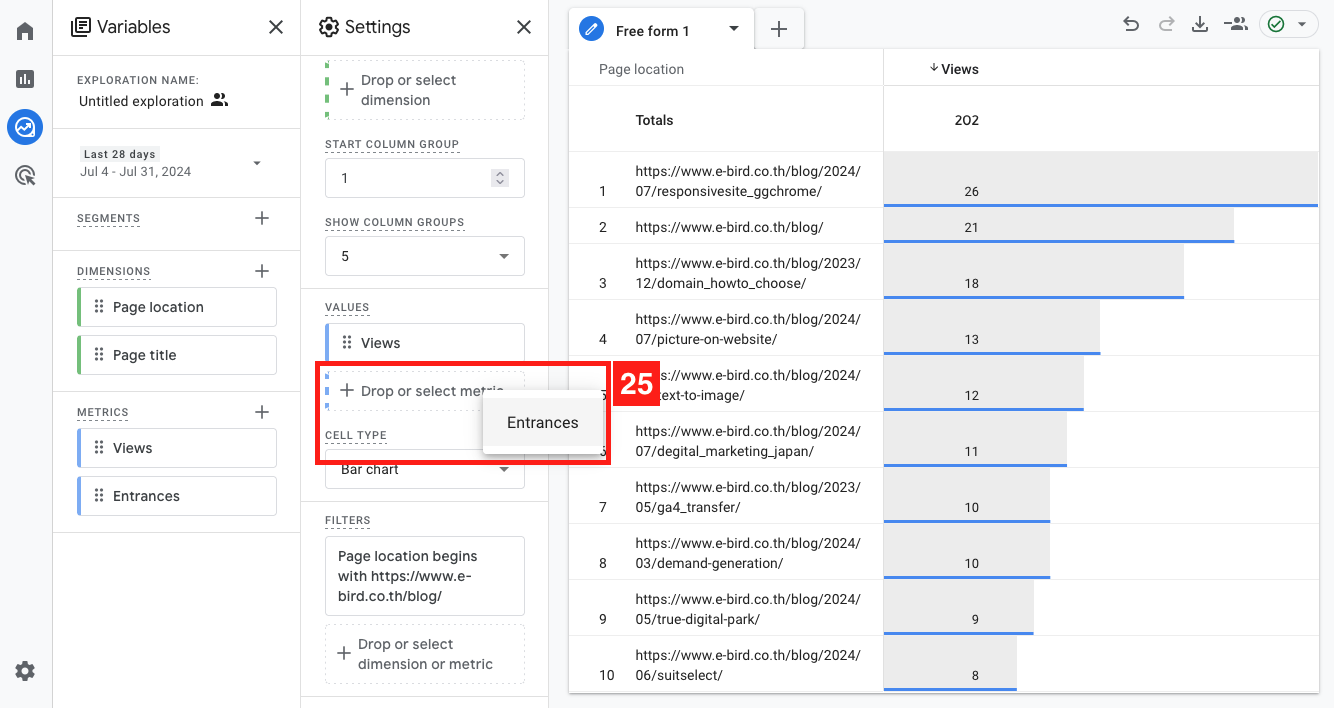
เพิ่ม Entrances
【25】คลิก Drop or select matric จะแสดง Entrances ขึ้นมาให้เลือก
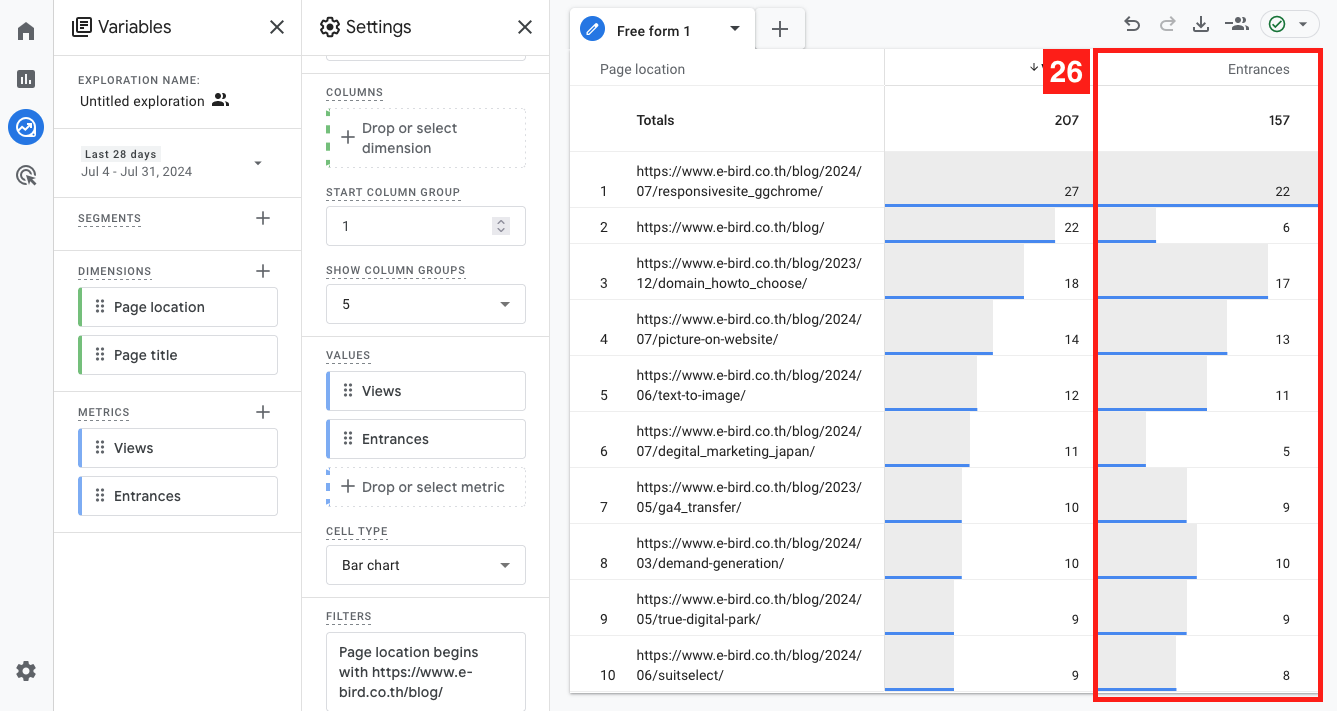
【26】จะสามารถดูค่า Entrances ได้
สรุป
ในบทความนี้เราได้แนะนำเกี่ยวกับขั้นตอนการดูค่าตัวเลขของแต่ละไดเรกทอรีด้วย Explore ใน GA4 ไปแล้ว เรายินดีมากหากสามารถช่วยให้คุณได้มุ่งเน้นในเรื่องการวิเคราะห์และขับเคลื่อนข้อมูล

